Median prices at

Setting up Multiple Monitors on your Computer
Video Cards and Hardware
For multi-monitor setup, a video card (also called a graphics card) that can support several monitor outputs, or several video cards are required. Some computers are equipped with a video card and an onboard monitor output on their motherboards.
Depending on the number of free slots on your motherboard, you may be able to install several video cards.
When buying a video card, ensure that the video card matches the bus type (AGP, PCI, PCI Express, etc.) of the slot. Choosing dual display video cards is recommended if looking to support a lot of monitors. If you want less noise if you do not like noise, choose a "fanless" model.
Be sure that the connectors on your future video card are compatible with your new monitors. If they are not, an adapter may be used.
Common monitor connectors: VGA, DVI, HDMI.
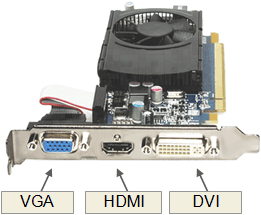
The video card should be installed according to the manufacturer’s instructions.
Turn off your computer and plug in your additional monitors. If you installed the video card yourself, after restarting your computer, Windows will automatically detect new monitors and automatically install the appropriate drivers for you.
If Windows did not automatically install drivers for you, then, the manufacturer’s driver (from the CD-ROM or through download) will have to be installed.
Configuring your Monitors in Windows
Configuring your multi-monitor environment in Windows is easy.
The dialog box is present in the Control Panel, but can be accessed more directly.
In Vista, Windows 7 and Window 8: Right-click on the desktop and select Screen Resolution.
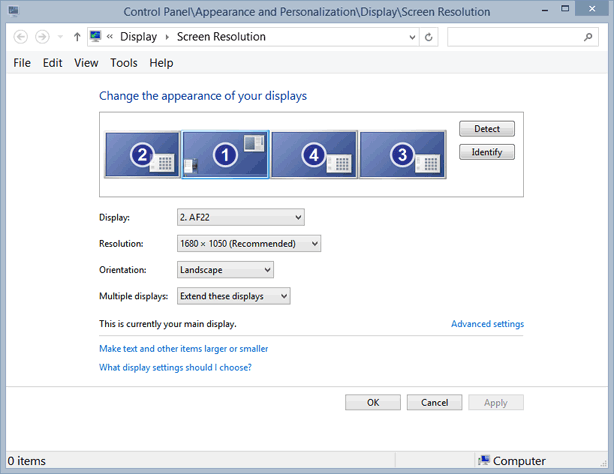
In Windows XP: Right-click on the desktop and select Properties. In the Display Properties dialog box that opens, go to the Settings tab to configure your monitors.
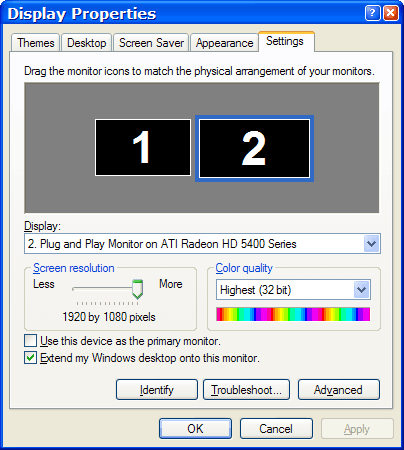
To identify your monitors, click on Identify button. To make the Windows monitor icons match your physical monitors, drag and drop the icons to the desired locations.
To modify the settings of a monitor, click on its icon.
Every time a new monitor is added, select the proper resolution, and check the "Extend my Windows desktop onto this monitor" option.
Disclaimer: The information on this page is for informational purposes only and should not be construed as professional advice.